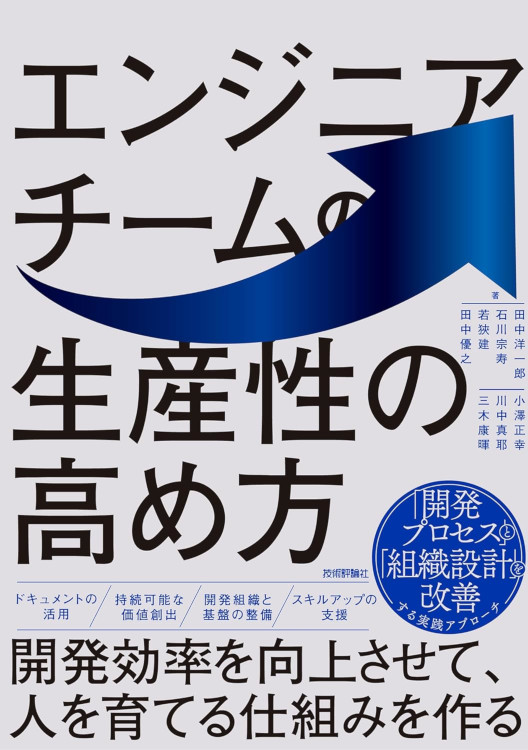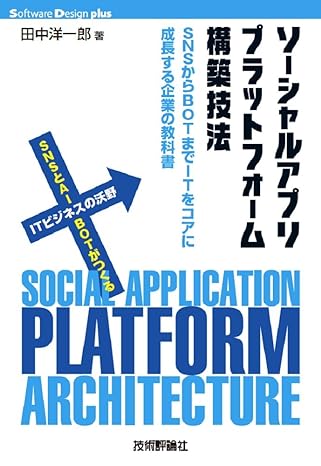Claw44 Build Log 5
8月の終わりから9月のはじめにかけて、初めて ErgoDash という自作キーボードキットを組み立てました。そして、それから1ヶ月も経過していないですが、2台目となる自作キーボードキットである Claw44 を組み立てました。

もしClaw44を作ってみようかな、とお思いの方が今後いらっしゃった際に、僕の経験が少しでもお役に立てるように、Build Logを日々残しておきました。このエントリはその第5回目で、最終回となります。
2020/09/20
今日は一気に作りきってしまおうと思って、取り掛かりました。
まず、ProMicroにコンスルーを取り付けて、基板にさせるようにします。コンスルーは別名スプリングヘッダと呼ばれます。つまり、バネのようなピンになっていて、ハンダ付けしなくても基板に取り付けることができるようになっていて、故障時などに好感が様になります。

ProMicroにコンスルーを取り付ける際には、推奨されている取り付け方があります。それは、「コンスルについている小さな窓を、Promicro側にする」ことと、「近スルーについている小さな窓を同じ方向に向ける」という2つのルールです。これを守ると、以下のようになります。

この状態で、基板に挿します。

そして、ProMicroが浮いていないことを確認します。ErgoDashを組み立てた際には浮いてしまったのでマスキングテープで固定したのですが、今回は浮いていなかったので、特に固定はしませんでした。

後は、各ピンをハンダ付けしていきます。

無事ハンダ付けが終わりました。
ここまでくれば、ProMicroを基板に差し込んで、TRRSジャックにケーブルを接続して両基盤を繋いで、USBケーブルをPCに接続すれば、キーボードとして正しく動作するかどうかを確認することができます。

ErgoDashを組み立てている際にファームウェアの環境は整えてあったので、qmk_firmwareの中に含まれているclaw44のdefaultキーマップでを使ってProMicroに書き込みを行いました。簡単に、ファームウェアを書き込むためのコマンドをいかに紹介しておきます。
$ git clone --recurse-submodules https://github.com/yoichiro/qmk_firmware
$ cd qmk_firmware
$ sudo ./util/docker_build.sh claw44:default
$ sudo ./util/docker_build.sh claw44:default:avrdude
そして、試しにMacbook Proに接続してみると、キーボードが接続されたと認識され、ウィザードが起動しました。このウィザードは使わないので、閉じてしまいます。
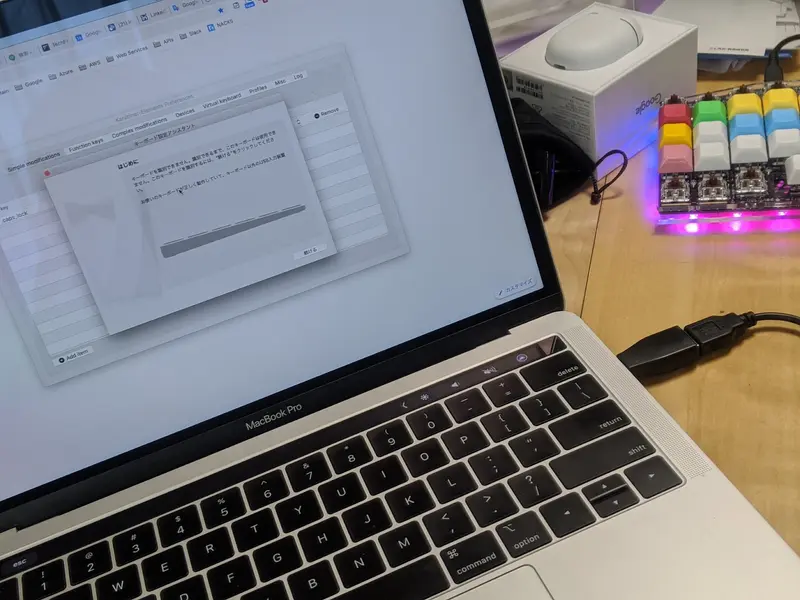
Karabiner Elementsで確認してみると、ちゃんとclaw44と認識されています。
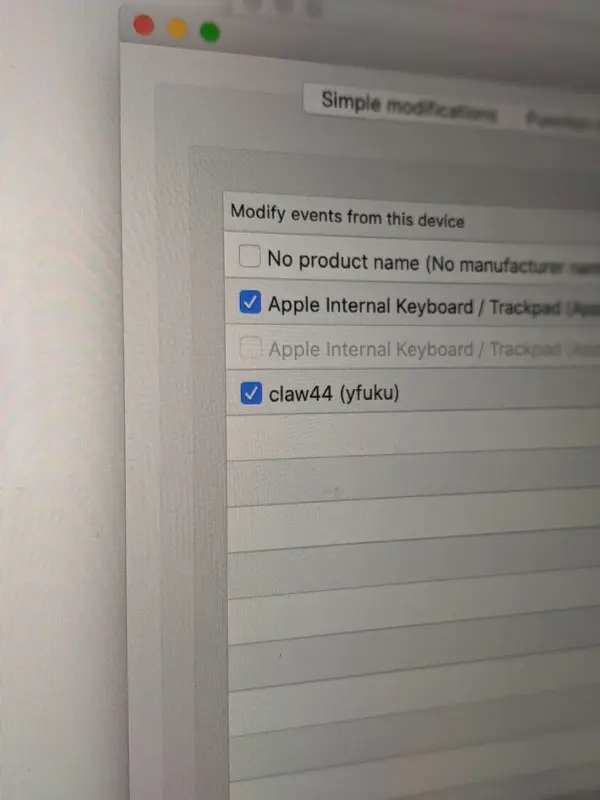
ここで、ErgoDashではキースイッチをはんだ付けすることになる基板のランドをピンセットでショートさせることでキーを押下したことをシミュレートするのですが、今回はキーソケットが実装されています。ピンセットでどこをショートさせればよいのか、最初はわかりませんでした。
キースイッチのピンが刺さることになる場所にピンセットを差し込んでみましたが、うまくショートさせることができません。

あれ、どこだ?と思って、裏返していろいろ試してみた結果、以下のようにキーソケットの中央付近にピンセットを差し込んでみると、うまくショートさせることができることを発見しました。

これにより、キーコードがちゃんとPCに送られるかどうかを確認していくことができるようになりました。
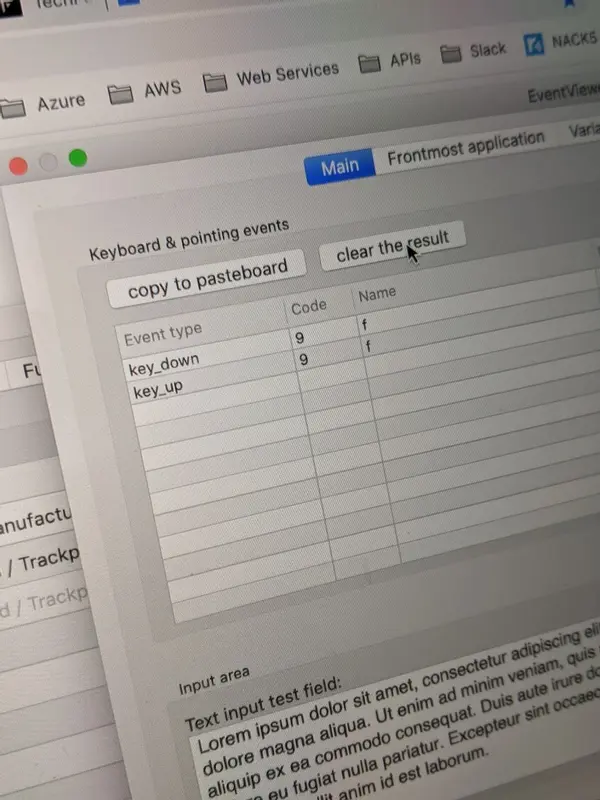
最終的には、無事全てのキーが正しく動作することを確認できました。
試しに、何箇所か実際にキースイッチを挿してみました。

もちろん、ちゃんと動作しました。安心です。
次は、ErgoDashを組み立てたときにはなかった部品、OLEDです。まずは、OLEDにピンを取り付けます。

ピンがちゃんとOLEDに密着するように、マスキングテープで固定します。

ちょっと微妙なマスキングテープでの固定ですが、ピンが浮いてしまわないように気をつけながら、ハンダ付けを行いました。

そして、今日のはじめに取り付けたOLEDのソケットに差し込みます。ちょっと力が必要でしたが、まっすぐに差し込みます。

さあ、PCにつないで、OLEDに何が表示されるか見てみよう!と思って試してみました。

結果は・・・、何も映らず、でした。一ドットも表示されません。え、OLED2つとも破壊してしまったのか?と思いましたが、claw44の作者yfukuさんに聞いてみたところ、どうやら新し目のOLEDだと表示されないことがあって、表示させるにはファームウェアの修正が必要とのこと。確認していただけるということで、とりあえずOLEDが表示されない問題はしばらく放置することにしました。
ここまでくれば、もう後は完成まで突っ走るのみです。そう、アクリル板を取り付けます。今回は作者のご厚意で、透明のアクリル板を譲っていただきました。黒色の標準のアクリル板ではなく、透明のものを取り付けてみたいと思います。
まず、アクリル板の穴にスペーサーをねじで固定していきます。

次に、スペーサーにリングをはめていきます。これが結構難しいです。リングの直径がスペーサーの直径とドンピシャかちょっと小さいので、スペーサーに通していくのにかなりの力が必要になります。コツがわかるまで、爪が剥がれるんじゃないか、と思うくらいでした。ここは注意です。

うまくハマれば、こうなります。


そして、基板をスペーサーに合わせて載せます。

もちろん、ビスで固定します。

ProMicroとOLEDを保護するためのプレートを取り付けるための、長めのスペーサーも忘れずにここで取り付けておきます。

さあ、キースイッチを取り付けていくときが来ました。ErgoDashのときはここからキースイッチのハンダ付けが必要でしたが、今回はキーソケットにキースイッチを差し込んでいくのみです。
ただ、ここで注意点があります。キースイッチを適当に差し込んでしまうと、キースイッチから出ているピンを曲げてしまう危険性があります。特に、最初からピンが曲がっている状態のキースイッチをそのまま差し込んでしまうと、最悪の場合そのキースイッチのピンをダメにしてしまうかもしれません。

うまく刺さったかどうかを確認したく、キーソケットをよく見てみました。何も刺さっていない状態のときは、以下のような感じです。

そして、うまくキースイッチが刺さったときの状態が、以下です。

さっきピンセットでショートさせた箇所に、キースイッチのピンが出ているのがわかるかと思います。これを確認していきながら、キースイッチを取り付けていきました。

ひとまず、全部同じ茶軸のキースイッチを取り付けました。
後もうちょいです。ボトムプレートを取り付けます。

そして、ProMicroとOLEDの保護プレートを取り付けます。

最後に、キーキャップをはめて、完成です!

ちょっと前に買ったメカニカルキーボードが新品のまま眠っていたので、そこからキーキャップのみを外して付けてみました。ErgoDashのポップな感じと正反対の、硬派な感じのキーボードに仕上がりました。